To connect to the Ohio State Wireless Network, you'll need: Device running: Windows (10/8/7/Vista), Mac OSX 10.5 or newer, Apple iOS, Android, Fire OS, or Windows Mobile. I'm a Mac user but I'm using a Wine-bottled Windows Client before soooo I can't find the beatmap folder for osu!lazer on mac.Where is it?

Locate your Osu! App (Default in your applications folder) 2. Right click osu and select show package contents 3.
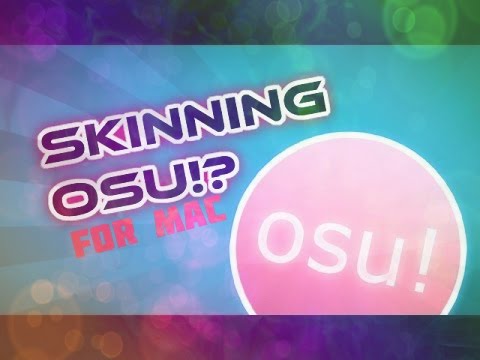
Note
You can also use these same instructions to transfer your osu! configuration file (we've left it out to keep the instructions clean). Your osu! configuration file is entitled osu.yourcomputername.cfg. For example, my configuration file is called osu!.Adrian.cfg`` and it looks like this:
It is located in the same directory as your Songs or Skins directories.
Danger
You should remove all screen-resolution related properties as this may crash your game (see Common issues: osu! was unable to obtain a graphics context.) - be careful out there!
Danger
Before transferring and deleting osu! data off your old osu! installation, back it up! Backing osu! files up is as easy as copying the entire osu! folder onto an external hard drive - and this is something all osu! players should do anyway!
Danger
Noone is responsible if you lose all your data - back up your data and take extreme care if you have particularly special osu! game files.
Transferring from a different osu! Wineskin¶
Well this is about to get meta
Beatmaps, Skins, Songs & Skins¶
To transfer Songs or Skins from another osu! Wineskin:
In your old osu! Wineskin, locate your
Songsdirectory,Skinsdirectory,Scores.dbfile andData/rdirectory.Locate where your old
osu!.app(your Wineskin) is installedRight click on it and select
ShowPackageContentsYou should now see three files/folders:
Contents,drive_candWineskin. Clickdrive_c.From here, click
osu!From here, locate the directories listed above.
Note
Alternatively, you could try replacing the entire drive_c/osu! directory.
Then, in your new osu! Wineskin, locate the same directories from before, that's your
Songsdirectory,Skinsdirectory,Scores.dbfile andData/rdirectory.Locate where your new
osu!.app(your Wineskin) is installedRight click on it and select
ShowPackageContentsYou should now see three files/folders:
Contents,drive_candWineskin. Clickdrive_c.From here, click
osu!From here, locate the directories listed above.
Note
If you are replacing the entire drive_c/osu! directory then make sure you replace appropriately.
Replace the corresponding files and directories in your new osu! Wineskin with that from your old osu! Wineskin.
Danger
Don't delete your osu! game data from your old osu! Wineskin until you're absolutely certain everything works fine, and always make a backup of your osu! game data periodically.
Transferring from Windows¶
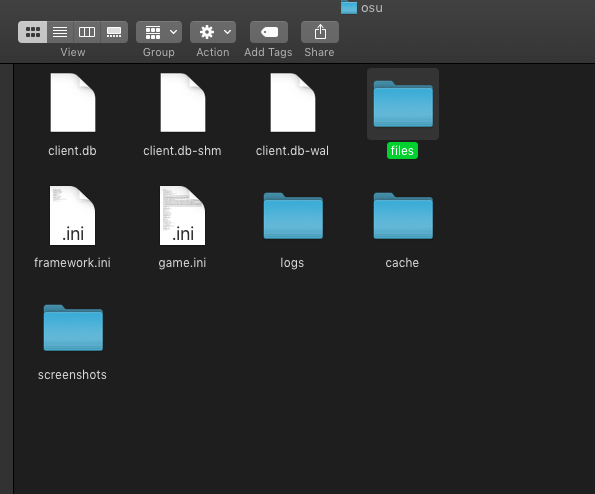
Locate your Osu! App (Default in your applications folder) 2. Right click osu and select show package contents 3.
Note
You can also use these same instructions to transfer your osu! configuration file (we've left it out to keep the instructions clean). Your osu! configuration file is entitled osu.yourcomputername.cfg. For example, my configuration file is called osu!.Adrian.cfg`` and it looks like this:
It is located in the same directory as your Songs or Skins directories.
Danger
You should remove all screen-resolution related properties as this may crash your game (see Common issues: osu! was unable to obtain a graphics context.) - be careful out there!
Danger
Before transferring and deleting osu! data off your old osu! installation, back it up! Backing osu! files up is as easy as copying the entire osu! folder onto an external hard drive - and this is something all osu! players should do anyway!
Danger
Noone is responsible if you lose all your data - back up your data and take extreme care if you have particularly special osu! game files.
Transferring from a different osu! Wineskin¶
Well this is about to get meta
Beatmaps, Skins, Songs & Skins¶
To transfer Songs or Skins from another osu! Wineskin:
In your old osu! Wineskin, locate your
Songsdirectory,Skinsdirectory,Scores.dbfile andData/rdirectory.Locate where your old
osu!.app(your Wineskin) is installedRight click on it and select
ShowPackageContentsYou should now see three files/folders:
Contents,drive_candWineskin. Clickdrive_c.From here, click
osu!From here, locate the directories listed above.
Note
Alternatively, you could try replacing the entire drive_c/osu! directory.
Then, in your new osu! Wineskin, locate the same directories from before, that's your
Songsdirectory,Skinsdirectory,Scores.dbfile andData/rdirectory.Locate where your new
osu!.app(your Wineskin) is installedRight click on it and select
ShowPackageContentsYou should now see three files/folders:
Contents,drive_candWineskin. Clickdrive_c.From here, click
osu!From here, locate the directories listed above.
Note
If you are replacing the entire drive_c/osu! directory then make sure you replace appropriately.
Replace the corresponding files and directories in your new osu! Wineskin with that from your old osu! Wineskin.
Danger
Don't delete your osu! game data from your old osu! Wineskin until you're absolutely certain everything works fine, and always make a backup of your osu! game data periodically.
Transferring from Windows¶
Beatmaps, Skins, Replays & Scores¶
To transfer Songs or Skins from an osu! installation on Windows:
In Windows, open osu!
Inside the game, open in-game settings (you can use the
Ctrl-Oshortcut to perform this)
Click Open osu! folder
It should show you your osu! installation directory:
Highlighted are your
SongsandSkinsdirectories, but this folder also contains yourScores.dbfile and yourDatar(replays) folder. Put this on a USB drive or someplace which you can access from your Mac later on.
Note
Alternatively, you could try replacing the entire drive_c/osu! Rexroth syntop manual. directory.
On your Mac, locate your osu! Wineskin and locate your
Songsdirectory,Skinsdirectory,Scores.dbfile andData/rdirectory.Locate where your new
osu!.app(your Wineskin) is installedRight click on it and select
ShowPackageContentsYou should now see three files/folders:
Contents,drive_candWineskin. Clickdrive_c.From here, click
osu!.From here, locate the directories listed above.
Replace the corresponding files and directories in your new osu! Wineskin with that from your Windows install of osu!.
Note
If you are replacing the entire drive_c/osu! directory then make sure you replace appropriately.
Danger
Don't delete your osu! game data from your Windows installation until you're absolutely certain everything works fine, and make a backup of your osu! game data periodically.
Transferring to osu!lazer¶
Transferring game data from osu! on Wine to a local osu!lazer installation is currently not possible at this time, but it is likely to come in the future.
The reason is because the in-built 'Import from Stable' buttons in osu!lazer use registry keys to determine where your install of osu-stable is (and obviously macOS doesn't have registry keys).
You should import your beatmaps and skins manually instead.
Feel free to contribute though to the development of osu!lazer and get a custom install path function set up.
Note
Technically, it is possible to transfer game data to osu!lazer, but there is no available end user solution at this time.
jorolf's osu-lazer-beatmap-importer allows you to zip your osu-stable (under Wine) files and then open them with osu!lazer. But it's Windows only, and while I could probably make it work on macOS, like most of the things in my life I don't have a lot of time on my hands right now.
If you're wlling to mess around a bit with some code, feel free to fork the repo (which is licensed under the MIT License) and work on making a port to macOS.
Transferring from osu!lazer¶
Transferring game data from osu!lazer to an osu! on Wine installation is currently not possible at this time.
This is because the filetypes used by osu-stable and osu!lazer are very different.
.osz in my stable install.You should import your beatmaps and skins manually instead.
Note
Technically, it is possible to transfer game data from osu!lazer, but there is no available end user solution at this time.
For someone who plays more on lazer than stable, having a beatmap importer that could import files from lazer to stable sure would be useful!
And actually, that already exists.
Ringosham's Lazer exporter has a number of features that make importing and exporting beatmaps on osu!lazer quite easy, including being able to export Lazer beatmaps to .osz. Naisu.
Unfortunately, it only works on Windows, and while I could probably make it work on macOS, and as previously mentioned, like most of the things in my life I don't have a lot of time on my hands right now :(
If you're wlling to mess around a bit with some code, feel free to fork the repo (which is licensed under the Apache-2. License) and work on making a port to macOS.
Many of you people are clueless about how to use OSU tablet! Also, there are very few reference guidelines available on the internet. That is the primary reason why confusions are at their peak. In this article, I will tell you how to optimize all settings and other essential setups of your newly bought tablet for OSU.
Before you start learning about OSU tablet drivers and OSU tablet tips, make sure that you don't have any default settings. Sometimes, the old settings are not preferable and eventually going to irritate you. In this article, I will show you how to set up Huion H420 or any other tablet for OSU and how to play OSU with the tablet.
How to Play OSU with Tablet
Step 1: Get the Drivers
Let's start with getting the drivers for your tablet. You know, whenever you buy any tablet or cellphone, you are supposed to have drivers that you need to install. These drivers generally come in a disc with the package you have bought. But, if you didn't get them in your kit, you can also buy them online. It is a personal choice, but if you ask the experts, they always suggest to download the relevant drivers from the internet.
To get the drivers, you can go to the brand's website. For example, if you have a Wacom tablet, it is preferable to visit the site of Wacom. If you are unable to find the drivers on the website, then you can try other drivers and see if they work best for your tablet or not! Generally, there are no such issues with any drivers. So, go to Google and type the brand's name on the search bar. You will see that the search result contains ‘Tablet Drivers.'
How To Osu On Mac 2017
Once you click on the link, it will redirect you to the website of the company. There you will find the models of your brand's various tablets. Select the model number/name of the tablet you are using right now and check the OS. Once you have read and referred everything, press ‘Download'. Save the location or go to the ‘Downloads' to find the recent drivers.
Step 2: Run the Setup
After downloading, you can run through the setup. It usually requires to reboot your computer to process all the changes. Once you reboot the system, you will have all the drivers. Then, find something like ‘Wacom tablet properties' (I have taken Wacom as an example, and that's why I am continuing with it. You have to type your brand's name and find for the properties.)
Note: Here, always remember that, whenever you use your tablet & click on something, it's going to have a ripple effect, and it's going to be really weird. But that's quite normal. So, don't worry about it.
Going further after properties, use a program called ‘Debug.' You can also download it and run it. This function will help you to convert all the harmful programs of your tablet into the good! But, if it gives you the error or not turning to the right, it is possible that your screen starts blinking three to four times. Then, run it as an administrator and make everything okay and refresh the status just to be sure.
By following the above procedure, you will see that the flicks and everything will be turned off for you. Also, there is a manual way to do it, and you can get it on the website. But according to me, the way I have mentioned here is the easiest way to do it.
How To Download Osu
Note: One thing to understand is that when everything goes wrong, that means that all the programs, on-screen controls, and setting options of the tablets are disabled. You can either make them able or delete all of them entirely or tuck them into a folder. That doesn't really matter.
Step 3: Check the Updates
After that, now you should open up the Wacom tablet properties. Obviously, if you have a different kind of features, you will have various software for it. In the Wacom, you will get a desktop center, and it launches every time I turn on the computer. But, you should always run through it once and make sure that you don't have any new updates. You guys can also backup your settings to the clouds. So in case, you lose your settings, you can restore them back to the computer.
Step 4: Set the Tablet Properties
Go into your tablet properties and make sure that you have OC running. Sometimes, it doesn't have to be running, and then, you just have to go to the ‘plus' icon. If it's running, you guys can select it from the options or browse and find OSU. All the buttons you see on the top of your tablet, I recommend disabling all of them to avoid pressing them accidentally while playing.
Step 5: Pen Settings
Moving over to the pen, it does not affect anything unless you drag. If you have buttons on your pen, you should make them disabled. It's because you don't want to click something randomly, right? Opposite to this situation, if OSU tablet cursor stuck in the corner, then you can use the pen's buttons and get your job done.
Step 6: Mapping
In this whole process, one of the essential things is Mapping. OSU tablet area size is what a lot of people get confused about and what they look around for! The tablet area is an entirely personal choice and can be changed according to different preferences.
But, there are a couple of things you may want to know that you should not have your tablet area too small as it can provide you a lot of speed but lack of accuracy. Also, it should not be too big as it goes really hard on the wrist. One more thing you should keep in mind is choosing a useful mode. Select the pen mode and not the mouse mod. Also, choose ‘full' on the screen area if you have one monitor and select the tablet area as per your preference.
How To Get Osu On Mac Os
Step 7: In-game Settings
Osu Computer Game
The settings mentioned above are the most important ones which you really need for your tablet. Apart from that, there are some in-game settings you need to check according to your convenience. Go through them once, take the help of our other articles, and try to fix each and everything that can help you to smooth the procedure.
How To Install Osu On Mac
So finally, you are entirely ready to rock. I hope this easy step by step guide will help you to fix all of your queries on how to play OSU with a tablet. Enjoy this freeware rhythm game thoroughly without compromising OSU tablet sensitivity. I hope you all get a high score to prove your status. Happy gaming!
